セミナーなどに参加してくださった方には、アンケートの回答をお願いしています。
以前は終了後にその場でアンケート用紙を配布していましたが、今は参加へのお礼メールにアンケートフォームへのリンクを貼る方法をとっています。
アンケートをなぜ取るのか
セミナーなどイベントなどの参加者にアンケートを取る理由には、イベントそのものの満足度を当以外にも、以下のような情報を聞き取ることが可能です。
- 対象のお悩みやニーズ
- 参加者がイベント情報に触れた媒体
- 申し込みのネックや決め手
こうした情報は、その後の企画やサービス改善に大変役立つ情報です。
私は、状況が可能ならアンケートは、取らせていただくようお願いしています。
紙のアンケートのデメリット
ただし、セミナーの後に書くよう頼まれる紙のアンケートは苦手です。
理由には以下のようなことがあります。
- 急いで書くので、しっかりと書けない
- 考えて書いていると、退出が遅くなり、気まずい
- 目の前に主催者がいると、「大変勉強になりました」などと無難なことしか書けない
アンケートを依頼する側からしてみると、集計や転記に手間がかかるということもあます。
手書きの文字から受ける温かい印象も捨てがたく、以前は紙でアンケートをお願いしていました。
しかし、上記のようなデメリットもあるため、今はイベント終了後にお礼のメールとともにアンケートのお願いをしています。
そのためもあり、講座申込のときには、メールアドレスの入力を必須項目にしています。
ウェブ上でアンケートを取ることのメリット
事後のメールでアンケートをお願いするメリットは以下のようなものがあります。
まず、第一の理由は、
「じっくりと考えて書くことができる」
ことです。
帰りの時間を気にすることなく、好きな時間に改めて考えていただくからか、紙でお願いしていたときよりも、しっかりと内容あるご回答をいただくことが多くあります。
また「お客さまの声」などとして、ウェブ上で紹介するときに、転記が簡単で助かります。
関連記事
お客様の声(井ノ上陽一さん「ひとりしごとマーケティングセミナー」)
そのほか、アンケートフォームを使ってアンケートを取ると、回答を表やグラフにして保存でき、振り返りや分析がしやすくなります。
手軽なアンケートフォームの作り方
ここでは、Googleが提供しているGoogleフォームという無料サービスを利用した方法をご紹介します。
手順は以下のとおりです。私の環境(Windows)での表示ですが、ご参考まで。
1,Googleのアカウントをもっていなければ作り、Googleフォームから「Googleフォームを使う」へ
2,新規のフォームを開きます。
右下の「+」マークをクリックします。
または、Google ドライブから作ることもできます。
Googleドライブの「新規」をクリック
「その他」→「Googleフォーム」をクリック
3,「無題のフォーム」が開きます
4,タイトルと説明を記入します
5、質問を作ります。
「無題の質問」の部分に質問を記入し、回答は「ラジオボタン」の右側の下向き三角をクリックして回答の形式を選びます。
自由に記述する回答欄のほか、チェックボックスやラジオボタン、プルダウンでの選択など、回答の仕方を選ぶことができます。
また、右側の「+」をクリックすると質問を追加できます。
6,質問ができたら、右上の「送信」をクリック。するとこんな画面が開きます。
丸印のチェーンのアイコンをクリック
7,フォームへのリンクをはったURLが発行されます
このままだと長いと思われる場合は、「URLを短縮」にチェックを入れます。
短いURLが発行されました!
8,このURLをコピーしてお礼メールに貼り付けます
このURLをクリックすると、アンケートフォームが開かれ、回答ができるという具合です。
Googleフォームで作成したアンケートはフォームも回答も、自動的にGoogleドライブに保管されます。
回答があったときにメール通知をうけたり、回答をCSV形式でダウンロードすることも可能です。
アンケートのほかにも、参加申し込みフォームや投票、小テストなどにも使えます。
貴重なご意見をいただくにも、手間や時間がかかりすぎては、依頼するのも回答するほうもおっくうになってしまいます。アンケートフォームを使った方法で、お客さまの声を集めてみてはいかがでしょうか。
昨日のGOOD&NEW
タスクシュートを試してみた
近所に新しくオープンしたドラッグストアで買い物
メルマガ登録はこちらから
ここだけに掲載している林原りかの「自分史的自己紹介」をお届け後、言葉やブランディングで、ビジネスと人生を充実させるヒントをお伝えしています。返信もOK!

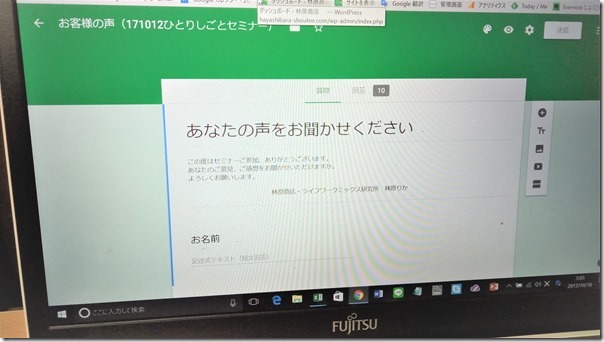
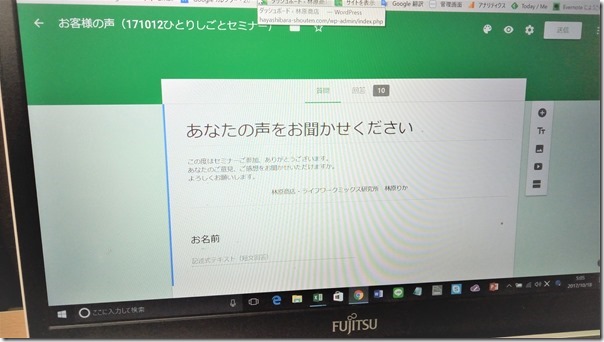
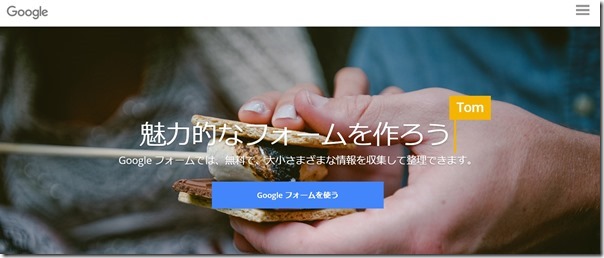
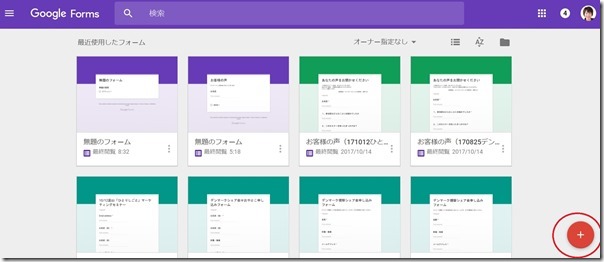
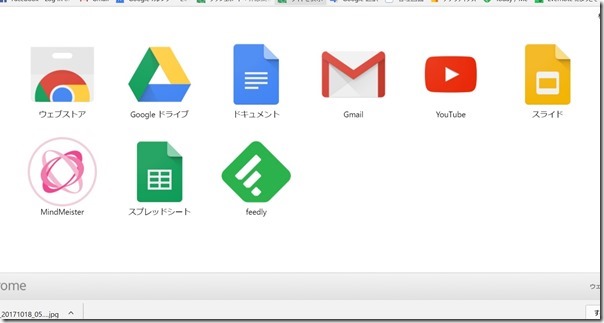
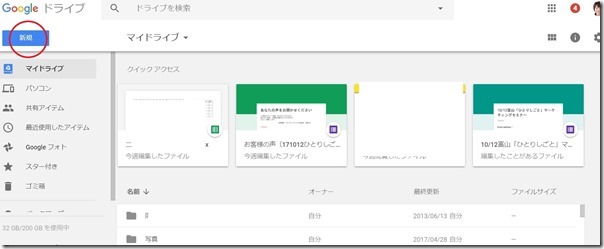
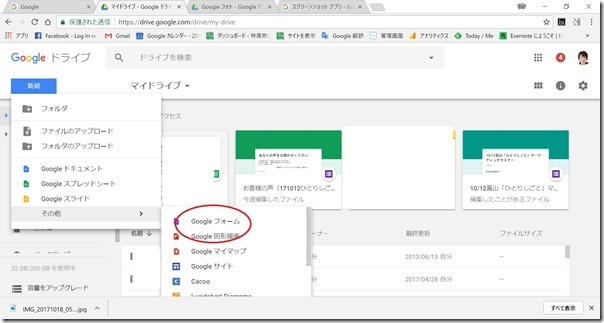
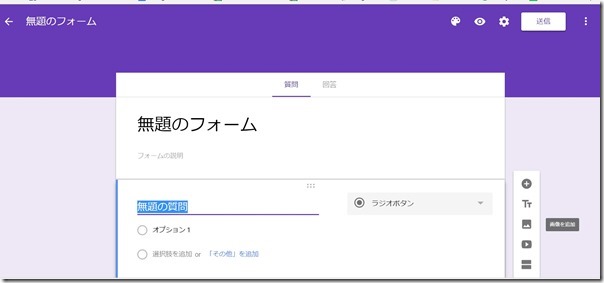
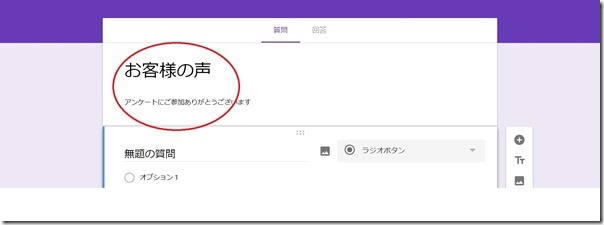
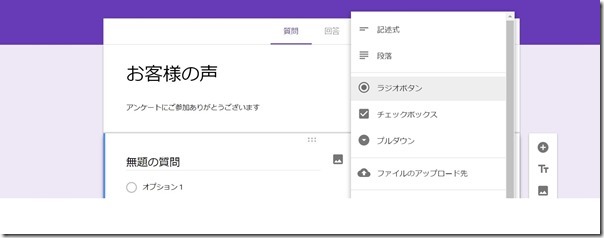
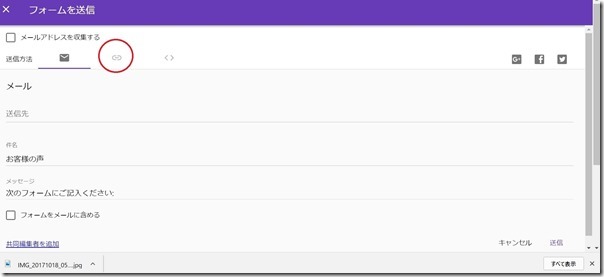
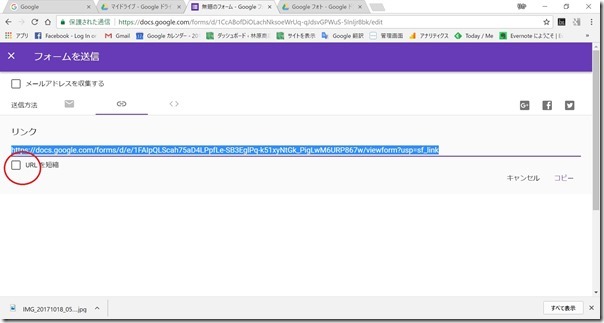
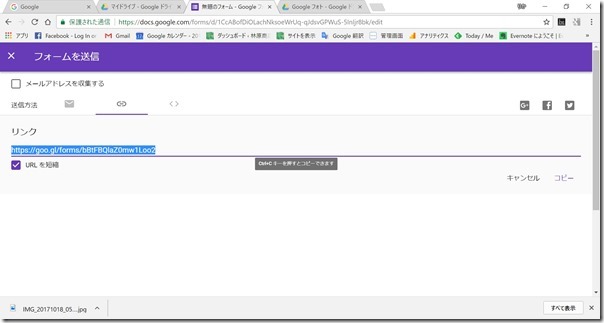
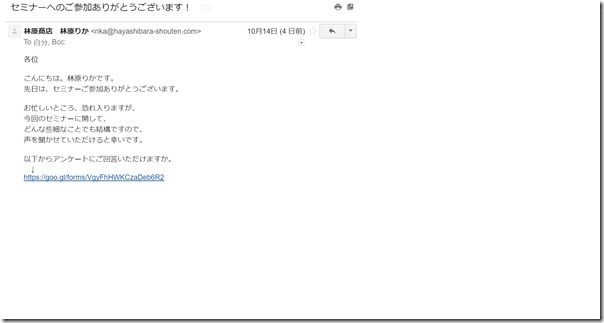








コメント